前回はVMware上にCentOSをインストールしました。
前回の記事はこちら⇒VMware PlayerでCentOSをインストールする手順
今回は、同様に「VMware Player」に「Debian」をインストールしようと思います。
なお、今回の環境は以下です。
- Windows 7 Professional SP1(32bit)
- VMware Player 5.0.2
- Debian-7.0.0-i386
Debianのダウンロード
Debian公式サイトへアクセスし、ダウンロードより、イメージファイルをダウンロードする。
今回は「PC/サーバー用netinstイメージ32 bit(i386)」ってやつ。
VMwareの仮想マシンの作成
VMware Playerを起動し、「新規仮想マシンの作成」をクリックし、「新しい仮想マシン ウィザード」を開く。
以下を設定し、新規仮想マシンを作成する。
- 「インストール元」…「インストーラ ディスク イメージ ファイル(iso)」を選択し、ダウンロードしたDebianのisoファイルを指定
- 「ゲストOS」…「Linux」
- 「バージョン」…「Debian 6」(7はないので、6にした)
- 「仮想マシン名」…任意の名前
- 「場所」…任意の場所
- 「ディスク最大サイズ」…10GB(今回はお試しなので、これぐらいでいいかなと)
- 「仮想ディスクを複数のファイルに分割」にチェック
Debianのインストール
VMwareの仮想マシンが作成できたら、「仮想マシンの再生」をクリックし、起動する。
そうすると、Debianのインストール画面が立ち上がる。
「Install」、もしくは「Graphical Install」を選択すると、インストールが始まる。
インストール時の注意点は以下の1点。
その他は任意のものを選択し、順に進めていけばOK。
「ハードディスクへのGRUBブートローダのインストール画面」で「はい」を選択しないと、Debianを起動できなかったので、GRUBブートローダをインストールする必要があるみたい。
なお、CentOSのようにnetinstall版でも、URLを入力する必要はなく、ミラーサイトを選択できる。
ということで、完成!
Windows 7上でDebianが動いてます。
今回は最小構成(標準システムユーティリティのみ)を選択したので、デスクトップなどのGUIは入れてません。


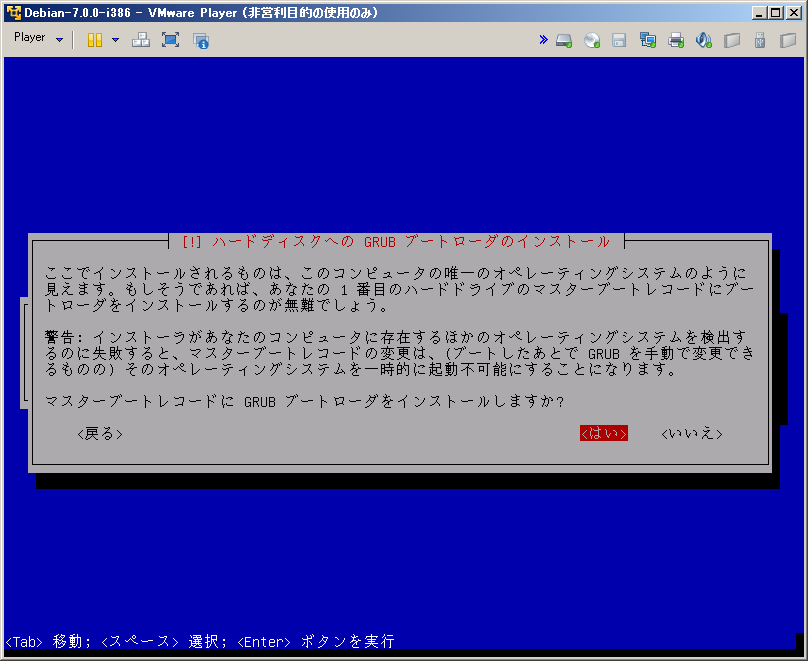
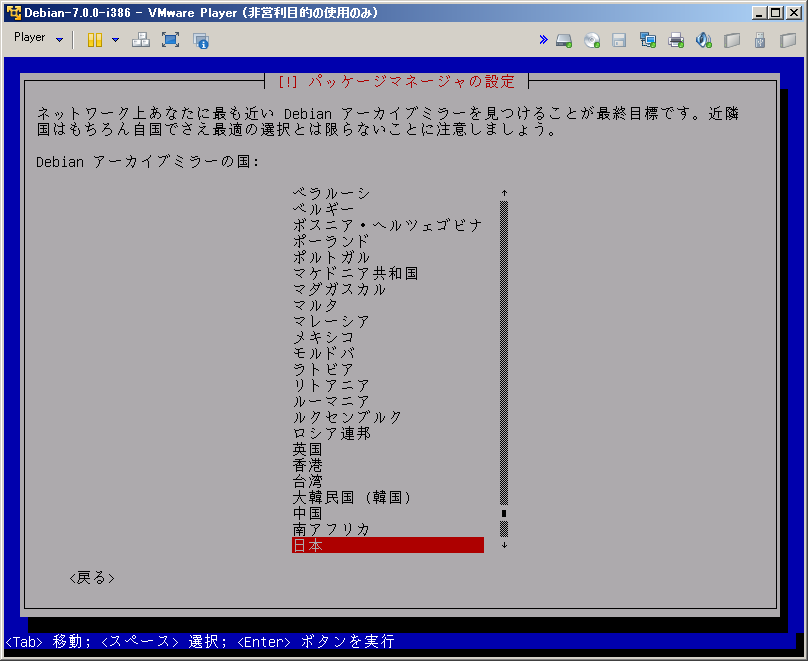
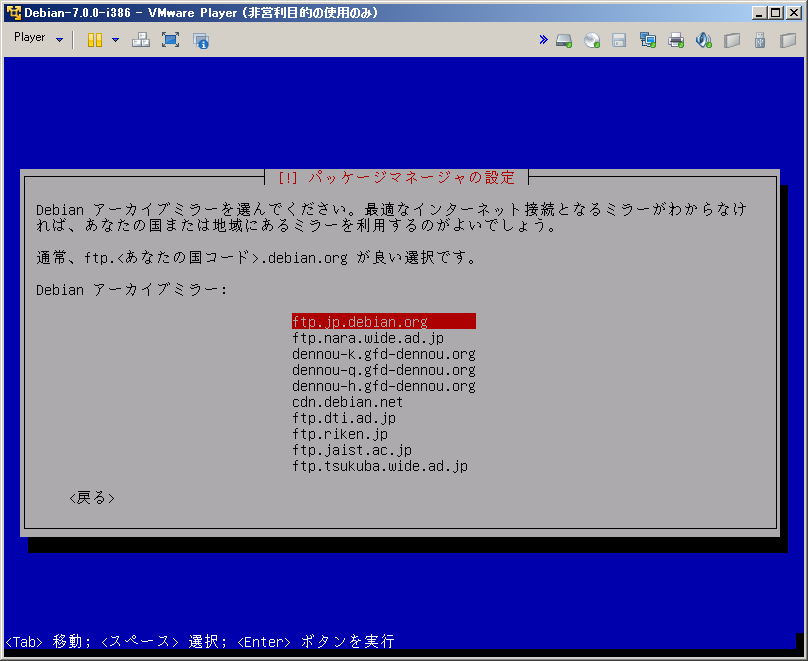
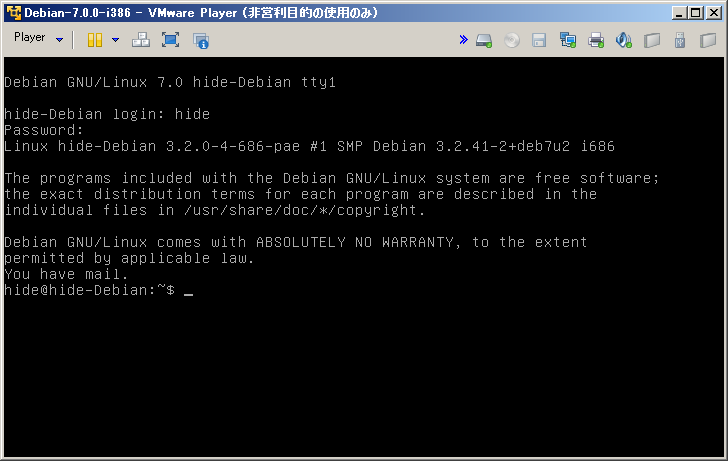


コメント