「Git」とは、分散型バージョン管理システム。
以前は、バージョン管理システムと言えば、集中型バージョン管理システムの「SVN(Subversion)」がメジャーだったが、最近では利便性の良さなどから「Git」の方が注目されている。
はじめは、Linuxカーネルのソースコード管理に用いるために開発されたGitだが、その後さまざまなプロジェクトで使用されるようになった。
今回は、その「Git」のWindowsでの環境構築手順です。
「Git」のWindowsでの環境構築手順については、別ブログの記事「WordPressテーマカスタマイズは「Git」で管理せよ-インストールと基本操作 | WPlogs」でも詳しく解説しています。
なお、今回のバージョンは以下です。
- Windows 7 Professional SP1(64bit)
- Git 1.9.4(Git for Windows)
- TortoiseGit 1.8.9.0
Git for Windowsのインストール
Git for Windows公式サイトより、Git for Windowsをダウンロードし、インストールする。
これは、かつて「msysGit」と呼ばれていたもので、現在は「Git for Windows」という呼び名に変わっている。
インストールは基本的にデフォルトでよいが、今回は以下の点を変更した。
- 「Select Components」…「Windows Explorer integration」のチェックオフ
- 「Adjusting your PATH environment」…「Use Git from Windows Command Prompt」を選択
- 「Configuring the line ending conversions」…「Checkout as-is, commit Unix-style line endings」を選択
TortoiseGitのインストール
TortoiseGit公式サイトより、TortoiseGitをダウンロードし、インストールする。
インストール後は、再起動が必要。
TortoiseGit LanguagePackのインストール
同様に、TortoiseGit公式サイトより、TortoiseGit LanguagePack(Japanese:日本語)をダウンロードし、インストールする。
エクスプローラー上で右クリック⇒「TortoiseGit」⇒「Settings」を開く。
左側の「General」の「Language」で「日本語(日本)」を選択すれば、日本語化完了。
TortoiseGitのオーバーレイアイコンが表示されない場合
TortoiseGitをインストールすると、Gitバージョン管理下のファイルはその状態によって分かりやすいようにアイコンを変えてくれる。
これを「オーバーレイアイコン」とかいうが、Windowsの仕様でこれを設定できる上限数は、なぜか「15」。
つまり、他のアプリケーションですでに15個使用していたとすると、TortoiseGitのオーバーレイアイコンが表示されなくなる。
この確認方法は、エクスプローラー上で右クリック⇒「TortoiseGit」⇒「Settings」を開く。
左側の「アイコンオーバーレイ」⇒「オーバーレイハンドラー」に、メッセージ「Tortoise以外で現在XX個のオーバーレイハンドラーがインストールされています。」というメッセージが表示されているので、確認できる。
オーバーレイアイコンの削除するには、レジストリを修正する必要がある。
「スタート」⇒「プログラムとファイルの検索」で「regedit」と入力し、「regedit.exe」(レジストリエディタ)を起動する。
以下のキー「ShellIconOverlayIdentifiers」にあるのが、「オーバーレイアイコン」だが、俺の環境の場合、23個も登録されていた。
そりゃ表示されないわけだ。
HKEY_LOCAL_MACHINE\SOFTWARE\Microsoft\Windows\CurrentVersion\Explorer\ShellIconOverlayIdentifiers SkyDrivePro1 (ErrorConflict) SkyDrivePro2 (SyncInProgress) SkyDrivePro3 (InSync) "DropboxExt1" "DropboxExt2" "DropboxExt3" "DropboxExt4" "DropboxExt5" "DropboxExt6" "DropboxExt7" "DropboxExt8" 1TortoiseNormal 2TortoiseModified 3TortoiseConflict 4TortoiseLocked 5TortoiseReadOnly 6TortoiseDeleted 7TortoiseAdded 8TortoiseIgnored 9TortoiseUnversioned EnhancedStorageShell Offline Files SharingPrivate
「EnhancedStorageShell」、「Offline Files」、「SharingPrivate」はどうもWindowsシステムのものみたいです。
なので、その他のものを削除する必要があるのですが、削除するのに手っ取り早いのは、そのアプリケーションをアンインストールすることです。
今回は、インストールするわけにもいかないアプリケーション類なので、「SkyDrivePro」、「DropboxExt」のレジストリキーを削除しました。
「SkyDrive」はOffice入れたと同時に入ったみたいだが使ってないし、「Dropbox」はアイコンが通常のままでも困ることはないかなと。
なお、64bit版だと以下の箇所にもあるようです。
HKEY_LOCAL_MACHINE\SOFTWARE\Wow6432Node\Microsoft\Windows\CurrentVersion\explorer\ShellIconOverlayIdentifiers SkyDrivePro1 (ErrorConflict) SkyDrivePro2 (SyncInProgress) SkyDrivePro3 (InSync) 1TortoiseNormal 2TortoiseModified 3TortoiseConflict 4TortoiseLocked 5TortoiseReadOnly 6TortoiseDeleted 7TortoiseAdded 8TortoiseIgnored 9TortoiseUnversioned EnhancedStorageShell SharingPrivate
以上です。
参考サイト
TortoiseSVNをバージョンアップしたときに、アイコンのオーバーレイが表示されないときの対応方法。 – Project Note

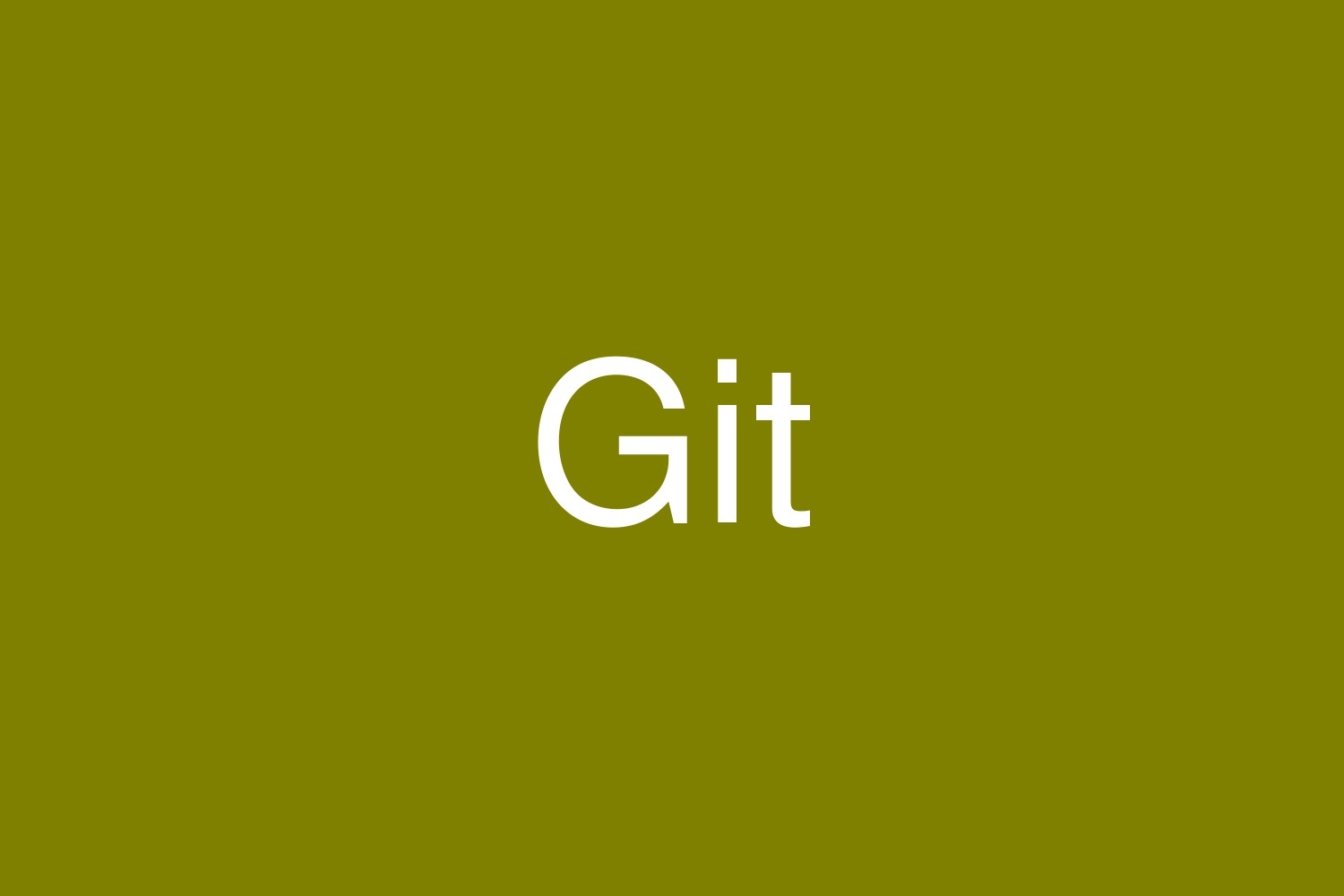


コメント