前回は、「Pleiades All in Oneパッケージ」を使用した場合の環境構築手順を紹介しました。
前回の記事はこちら⇒EclipseのJava開発環境構築手順(Pleiades All in Oneパッケージ)
今回は、必要なソフトウェアを個別にインストールする場合の環境構築手順。
なお、今回の環境は以下です。
- Windows 7 Professional SP1(32bit)
- Eclipse 4.2 Juno
- pleiades 1.4.2
- tomcatPluginV33
- JDK-7u21
- Apache Tomcat 7.0.39
JDKのインストール
Oracle社のJavaダウンロードサイトより、JDKをダウンロードする。
「Windows x86」というやつ。
ダウンロードしたEXEファイル「jdk-7u21-windows-i586.exe」を実行し、JDKをインストールする。
今回インストールした場所は、「C:\Program Files\Java\jdk1.7.0_21」です。
JDKの環境変数Path設定
「C:\Program Files\Java\jdk1.7.0_21\bin」を環境変数Pathに設定する。
Tomcatのダウンロード
Apache Tomcatサイトより、Tomcatをダウンロードする。
「Core zip」というやつ。
ダウンロードしたzipファイルを解凍し、任意の場所に解凍する。
今回配置した場所は、「C:\Tools\apache-tomcat-7.0.39」です。
Eclipseのダウンロード
Eclipse公式サイトより、Eclipseをダウンロードする。
「Eclipse IDE for Java EE Developers Windows 32 Bit」というやつ。
ダウンロードしたzipファイルを解凍し、任意の場所に解凍する。
今回配置した場所は、「C:\Tools\eclipse」です。
Pleiades日本語化プラグインのダウンロードと設定
Pleiades公式サイトより、Pleiades日本語化プラグインをダウンロードする。
最新版の「1.4.x」というやつ。
ダウンロードしたzipファイルを解凍し、フォルダ内の各フォルダとファイルをEclipseフォルダに上書きコピーする。
Eclipseフォルダ直下の「eclipse.ini」を開き、最終行に下記を追加する。
-javaagent:plugins/jp.sourceforge.mergedoc.pleiades/pleiades.jar
Tomcat Launcherプラグインのダウンロード
Tomcat Launcherプラグインサイトより、Tomcat Launcherプラグインをダウンロードする。
「tomcatPluginV33.zip」というやつ。
ダウンロードしたzipファイルを解凍し、解凍したフォルダごとEclipseの「dropins」フォルダにコピーする。
以前のバージョンのEclipseなら、「plugins」フォルダでよかったみたいだが、「Eclipse 4.2 Juno」の場合は、「dropins」フォルダにコピーしないと認識されない。
Eclipseの起動
初回起動時は、Eclipseフォルダ直下の「eclipse.exe -clean.cmd」を実行し、Eclipseを起動する。
プラグインを追加・更新した場合などは、Eclipse起動オプションに「-clean」を指定しないといけないらしい。
以下、Pleiadesのreadmeに記載されていたものです。
<注意> Pleiades を更新したり、他のプラグインを追加・更新した場合は必ず起動オプションに -clean を指定 して起動してください。Windows の場合は同梱している "eclipse.exe -clean.cmd" で -clean 起動でき ます。-clean 起動しないと、configuration の古いプラグイン情報が使用され、起動できなくなったり 更新したプラグインが正常に動作しなくなったりします。
起動したら、ちゃんと日本語化されていることを確認できる。
また、デフォルトのパースペクティブが「Java EE」になっており、ツールバー上にTomcatプラグインの「Tomcat起動、停止、再起動」のアイコンが表示されていることを確認できる。
なお、ワークスペースの場所を問われるが、Eclipse直下に「workspace」フォルダを作成し、そこを指定すればいい。
EclipseでJDKの設定
メニューバーの「ウィンドウ」⇒「設定」を開く。
左側の一覧から「Java」⇒「インストール済みのJRE」を開き、以下の設定を行う。
- 「追加ボタン」を押下し、「標準VM」を選択し、「JREの追加」を開く
- 「JREホーム」にインストールしたJDKのフォルダ「C:\Program Files\Java\jdk1.7.0_21」を設定
- 「インストール済みのJRE」…追加したJREにチェック
EclipseでTomcatの設定
メニューバーの「ウィンドウ」⇒「設定」を開く。
左側の一覧から「Tomcat」を開き、以下の設定を行う。
- Tomcatバージョン…「バージョン 7.x」を選択
- Tomcatホーム…ダウンロードし、解凍・配置した「C:\Tools\apache-tomcat-7.0.39」を設定
左側の一覧から「Tomcat」⇒「JVM設定」を開き、以下の設定を行う。
- JRE…設定した「jdk1.7.0_21」を選択
EclipseでTomcatの設定
最後に、「Tomcat起動」のアイコンをクリックすると、Tomcatが起動され、無事に「http://localhost:8080/」でアクセスできました。

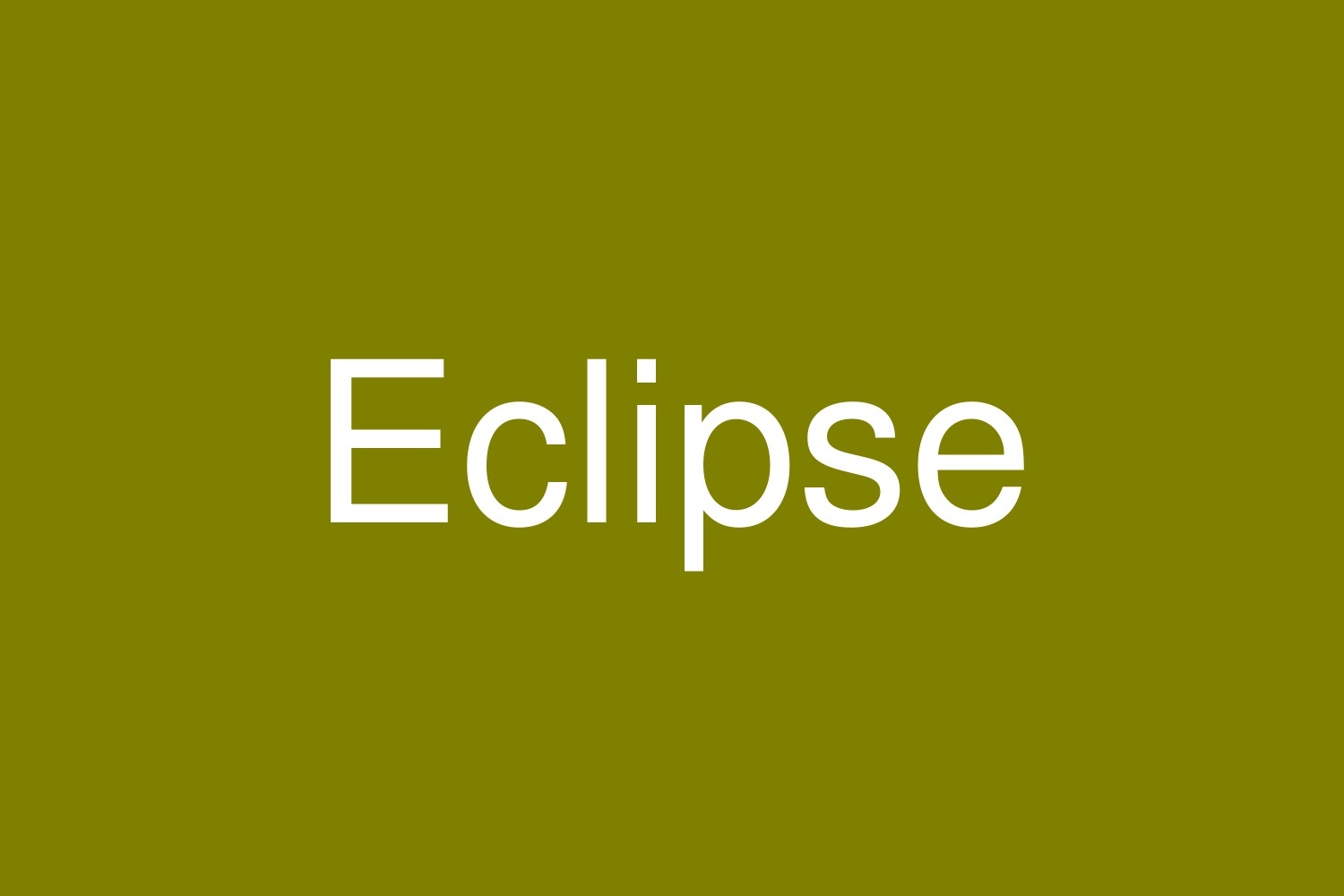
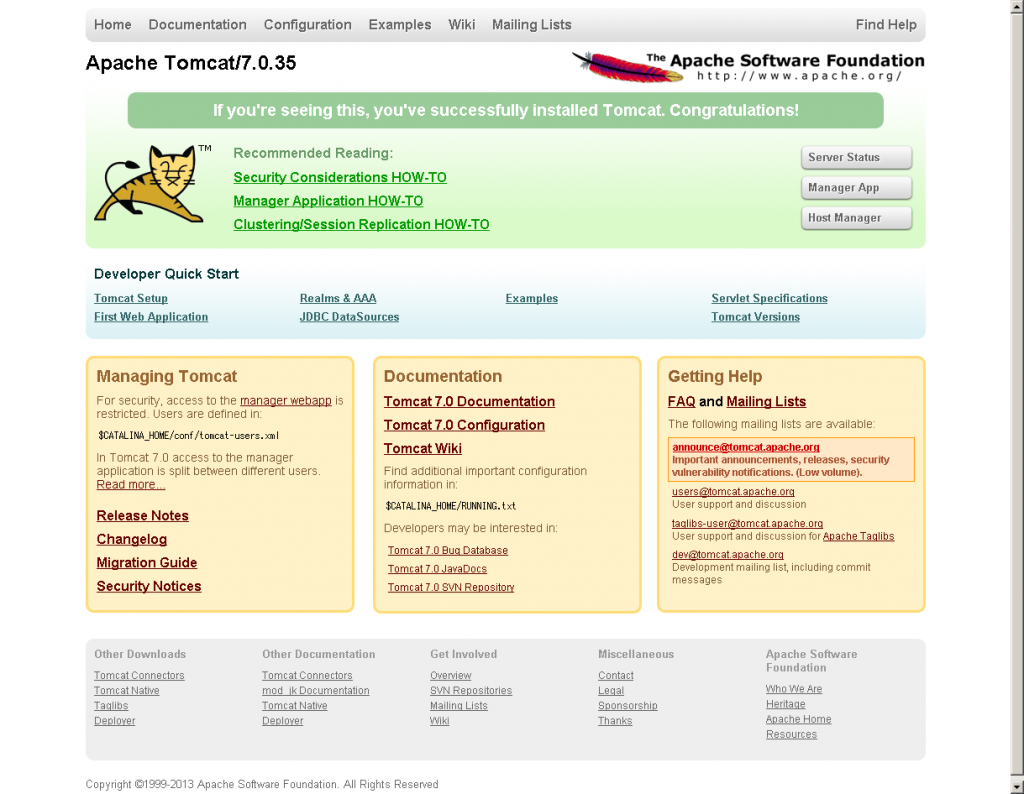


コメント