SQL Serverのデータベースバックアップと復元の方法をメモ。
なお、今回の環境は以下です。
- Windows Server 2008 R2 Standard
- SQLServer Standard 2008 R2
データベースを完全バックアップ
「SQL Server Management Studio」を開き、ログインする。
左側の「オブジェクトエクスプローラ」⇒「データベース」⇒バックアップデータベースを右クリック⇒「タスク」⇒「バックアップ」で「データベースのバックアップ」を開く。
左側の「ページの選択」で「全般」を選択し、下記を設定する。
- ソース データベース…バックアップするデータベースを選択
- ソース バックアップの種類…「完全」
- ソース バックアップコンポーネント…「データベース」
- バックアップセット 名前…任意の名前
- バックアップセット 説明…任意の説明
- バックアップセット バックアップセットの有効期限…「期間指定」にチェックし、0を入力
- バックアップ先 バックアップ先…「ディスク」にチェックし、任意の場所を指定
なお、今回のバックアップ先のデフォルトは「C:\Program Files\Microsoft SQL Server\MSSQL10.MSSQLSERVER\MSSQL\Backup」でした。
「OK」を押下するとバックアップが実行される。
データベースを復元
左側の「オブジェクトエクスプローラ」⇒「データベース」⇒バックアップデータベースを右クリック⇒「タスク」⇒「復元」⇒「データベース」で「データベースの復元」を開く。
左側の「ページの選択」で「全般」を選択し、下記を設定する。
- 復元先 復元先データベース…復元する先のデータベースを選択
- 復元用のソース…復元元データベースを選択し、バックアップしたファイルを指定
左側の「ページの選択」で「オプション」を選択し、下記を入力する。
- 復元オプション…「既存のデータベースを上書きする」にチェック
- 復旧状態…「コミットされていないトランザクションをロールバックして、データベースを使用可能な状態にする。」にチェック
「OK」を押下すると復元が実行される。

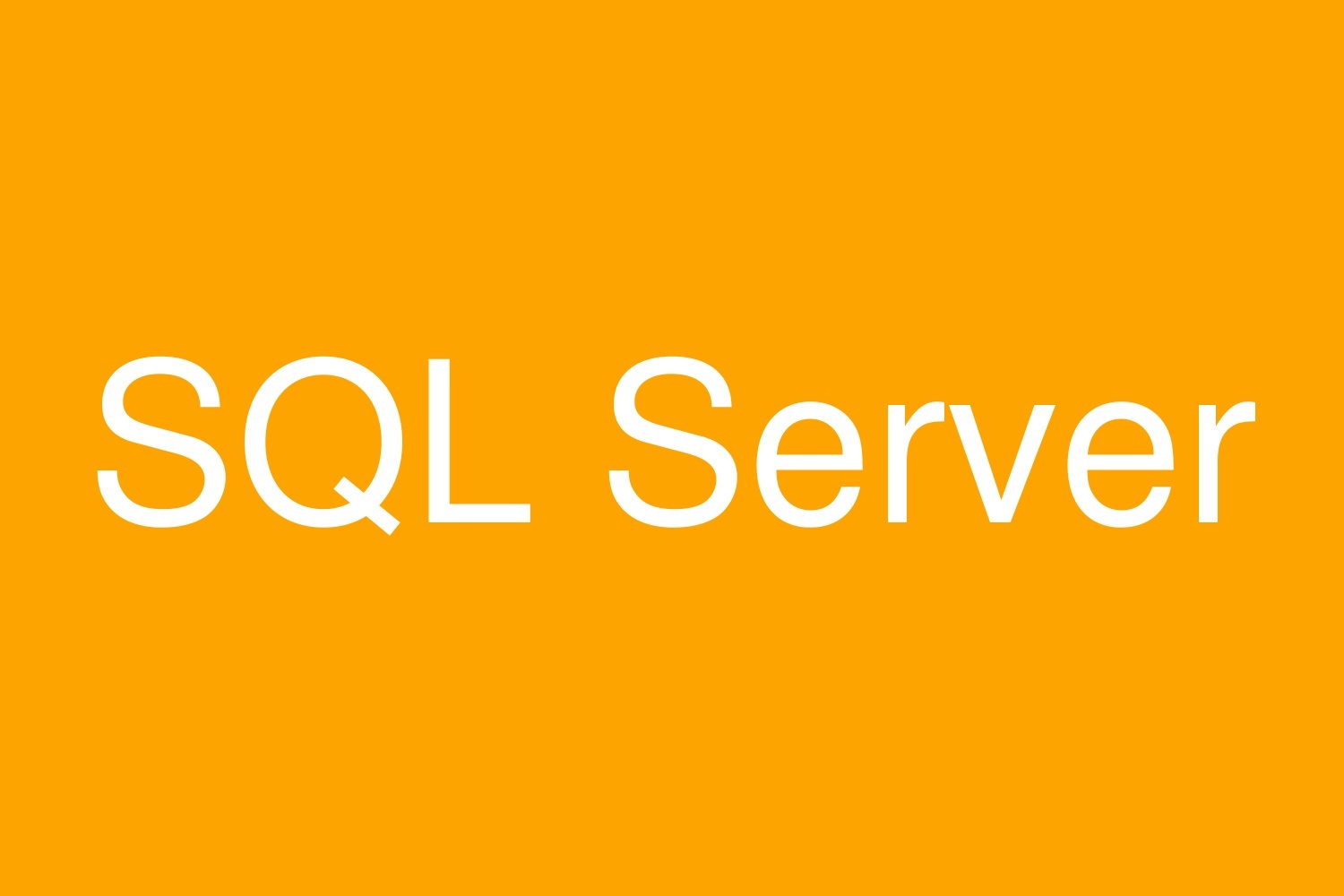
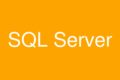
コメント